Word 目次機能
Word 忘備録 #1
社会人になって初めてWordで資料を作りました。
Wordの使い方など全然知らなかったため、いい大人になってから恥をかきました。
動作環境
windows11 x64 word2022
Wordの目次の機能の使い方を紹介します。
Wordを開き、新規作成で白紙の状態にします。
一枚目は白紙を用意し、二枚目には例として上から「1 見出し1」「1.1 見出し2」「2 見出し1」「2.1 見出し2」「3見出し1」「3.1 見出し2」として入力します。
「見出し1」は見出し1に、「見出し2」は見出し2にします。

上部メニュー「表示」を選択し、表示の欄の「ルーラー」と「ナビゲーションウィンドウ」をチェックします。

白紙にカーソルを合わせます。
上部メニューの「参考資料」を選択し、目次をクリックします。
例として「自動作成の目次2」を選択します。

一枚目の白紙に目次ができました。
この目次は、見出し1,見出し2のページを自動で改善してくれます。
試しに、「1 見出し1」「2 見出し1」「3 見出し1」毎にページの区切りをします。
「1.1見出し2」の最終行にカーソルを合わせ、上部メニューの「挿入」を選択し、ページの区切りをクリックします。
「2.1見出し2」も同様にページの区切りをします。

「1 見出し1」「2 見出し1」「3 見出し1」毎にページが区切られます。
目次を確認します。すると自動的に目次のページの変更されます。
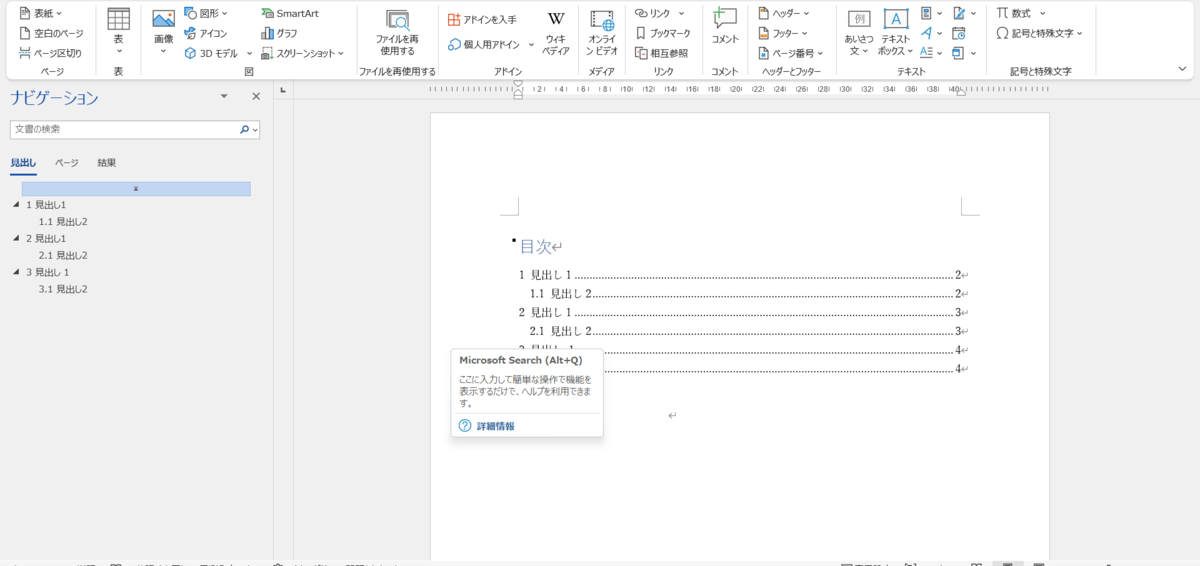
以上になります。
うまく組み合わせてください。
またね。